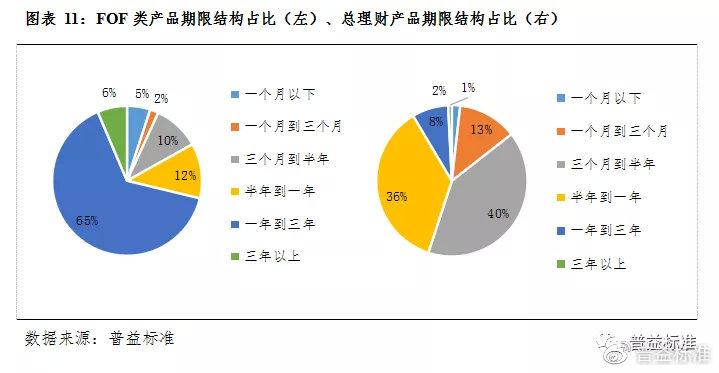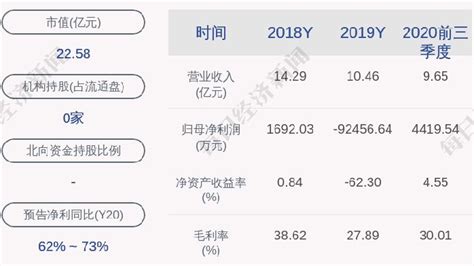随着智能手机的普及,越来越多的人开始利用手机录制屏幕来制作教程、分享游戏体验或记录重要信息,OPPO手机作为市场上颇受欢迎的品牌之一,也提供了便捷的录屏功能,本文将详细介绍如何在OPPO手机上进行屏幕录制,帮助你轻松完成各种任务。
了解OPPO手机录屏功能
OPPO手机的录屏功能通常集成在系统设置中,可以通过多种方式启动,不同的OPPO手机型号可能会有细微的差别,但基本的操作流程大同小异,以下是一些常见的启动录屏的方法:
1、使用快捷菜单:
- 下拉通知栏,找到“录屏”图标。
- 长按“录屏”图标即可进入录屏设置界面。
- 点击“开始录屏”按钮,开始录制屏幕。
2、通过设置菜单:
- 打开手机的“设置”应用。
- 滚动找到并点击“屏幕录制”选项。
- 在屏幕录制设置中,可以调整录音、显示触摸操作等选项。
- 点击“开始录屏”按钮,开始录制屏幕。
3、使用语音助手:
- 有些OPPO手机支持通过语音助手启动录屏功能。
- 说出“嘿,Breeno,开始录屏”或类似命令,手机会自动开始录制屏幕。
详细步骤
1、进入录屏设置:
- 打开手机的下拉通知栏。
- 找到并点击“录屏”图标,或者在设置菜单中选择“屏幕录制”。
2、调整录屏设置:

录音选项:可以选择是否录制系统声音和麦克风声音,如果你想录制游戏音效,可以选择“录制系统声音”;如果你想录制外部声音,可以选择“录制麦克风声音”。
显示触摸操作:开启此选项后,录制时会在屏幕上显示手指的触摸动作,非常适合制作教程。
倒计时:可以选择是否在开始录制前进行5秒倒计时,防止突然开始录制导致的意外情况。
画质设置:可以根据需要调整录制的视频分辨率和帧率,例如1080p 60fps或720p 30fps。
3、开始录屏:
- 调整好所有设置后,点击“开始录屏”按钮。
- 屏幕上会出现一个提示框,确认无误后点击“确定”,录屏开始。
4、结束录屏:
- 录屏过程中,可以在通知栏中看到一个录屏图标。
- 点击该图标,选择“停止录屏”即可结束录制。
- 录屏文件会自动保存到手机的指定文件夹中,通常为“DCIM/Screenshots”或“DCIM/ScreenRecord”。
常见问题及解决方法
1、录屏时没有声音:
- 检查是否开启了“录制系统声音”或“录制麦克风声音”选项。
- 确认手机的音量是否调至合适位置。
- 尝试重启手机,有时候系统问题会导致声音无法录制。
2、录屏文件过大:
- 降低录制的分辨率和帧率,例如选择720p 30fps。
- 定期清理录屏文件,避免占用过多存储空间。
3、录屏过程中卡顿:
- 关闭不必要的后台应用,释放更多内存资源。
- 确保手机有足够的存储空间,空间不足可能导致录屏卡顿。
- 更新手机系统到最新版本,有时厂商会修复一些性能问题。
4、录屏文件丢失:
- 检查手机的回收站或文件管理器,有时候录屏文件会被误删。
- 使用数据恢复软件尝试恢复已删除的文件。
- 今后定期备份重要的录屏文件,防止意外丢失。
进阶技巧
1、添加注释和标记:
- 在录屏过程中,可以使用第三方录屏软件(如AZ Screen Recorder)添加注释和标记,使内容更加丰富。
- 有些OPPO手机的录屏功能也支持添加文字和图形标记,可以在设置中查找相关选项。
2、剪辑和编辑:
- 使用手机自带的视频编辑工具(如ColorOS中的视频编辑器)对录屏文件进行剪辑和优化。
- 如果需要更专业的编辑,可以将录屏文件传输到电脑上,使用Adobe Premiere Pro、Final Cut Pro等专业软件进行处理。
3、分享和发布:
- 完成编辑后,可以将录屏文件分享到社交媒体平台,如微信、抖音、B站等。
- 如果录制的是教程或教学视频,可以上传到YouTube或腾讯课堂等平台,让更多人受益。
OPPO手机的录屏功能非常实用,无论是制作教程、分享游戏体验还是记录重要信息,都能轻松完成,通过本文的详细介绍,相信你已经掌握了如何在OPPO手机上进行屏幕录制的方法和技巧,希望这些内容对你有所帮助,祝你在使用OPPO手机的过程中愉快地记录和分享更多美好的瞬间!