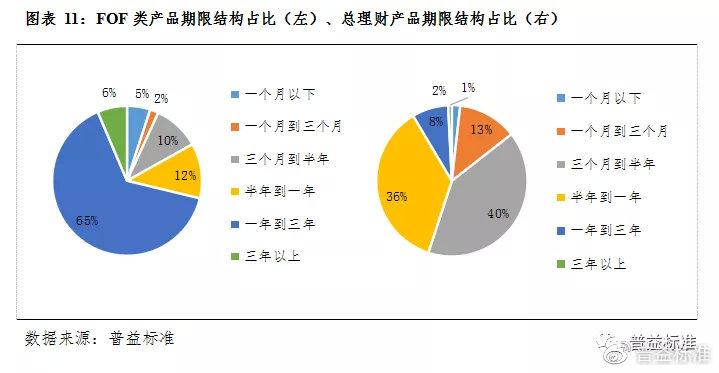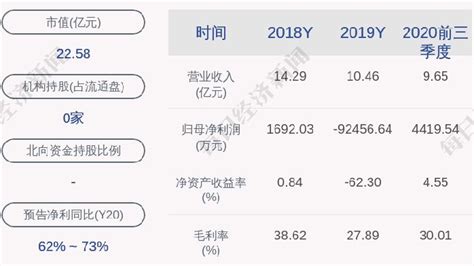幻灯片音乐播放设置
如何在幻灯片中添加音乐播放?
在制作幻灯片的过程中,添加音乐可以使演示更加生动、引人入胜。下面是一些步骤来向你展示如何在幻灯片中添加音乐播放。
步骤一:选择适合的音乐
你需要选择适合的音乐。确保选择的音乐与你的主题和内容相匹配。确保你有合适的版权或授权来在幻灯片中使用该音乐。
步骤二:将音乐文件复制到幻灯片所在的文件夹
为了确保幻灯片在不同的设备上也能正常播放音乐,最好将音乐文件复制到幻灯片所在的文件夹中。这样,当你分享幻灯片时,音乐文件也会被一同复制过去。
步骤三:打开 PowerPoint 并进入幻灯片编辑模式
打开 PowerPoint 并打开你的幻灯片文件。选择你想要添加音乐的幻灯片,进入幻灯片编辑模式。
步骤四:点击“插入”
在 PowerPoint 上方的菜单栏中,找到并点击“插入”选项。
步骤五:选择“音频”
在“插入”菜单中,找到“音频”选项,并点击它。然后选择“音频文件”选项。
步骤六:选择添加的音乐文件
在弹出的文件浏览器窗口中,浏览到你之前复制到幻灯片文件夹中的音乐文件,选择它,然后点击“插入”。
步骤七:调整音乐播放设置
一旦音乐被添加到幻灯片中,你可以对其进行一些基本设置。你可以单击音乐图标,然后选择“音频工具”选项卡,在“音频工具”选项卡上,你可以选择音乐的开始时间、结束时间和音量等设置。
步骤八:设置音乐自动播放
如果你希望音乐在幻灯片自动播放时跟随播放,可以选择音乐图标,然后点击“音频工具”选项卡上的“播放”选项卡。在“开始”部分,选择“自动”。
步骤九:预览和调整
在进行最终演示之前,建议你预览幻灯片,确保音乐在幻灯片上正常播放,并根据需要进行调整。
步骤十:保存并分享幻灯片
一旦你确认音乐播放正确无误,保存你的幻灯片。你可以选择将幻灯片以各种格式分享给他人,比如PPT或者PDF等。无论你选择哪种格式,确保音乐文件与幻灯片一起被复制和分享。
总结

通过按照以上步骤,你可以在幻灯片中添加音乐,并为你的演示增添更多的吸引力。记住,音乐的选择和设置应与你的幻灯片的主题和内容相协调。祝你制作出令人赞叹的幻灯片演示!
参考链接:
Microsoft Support: [在 PowerPoint 演示文稿中添加音频、音乐或声音片段](https://support.microsoft.com/zhcn/office/在powerpoint演示文稿中添加音频音乐或声音片段919c03652afe4d59b9525ae3e4a1bc3b)
Adobe Support: [将音频和视频添加到演示文稿中](https://helpx.adobe.com/cn/acrobat/using/audioandvideoinpdf.html)